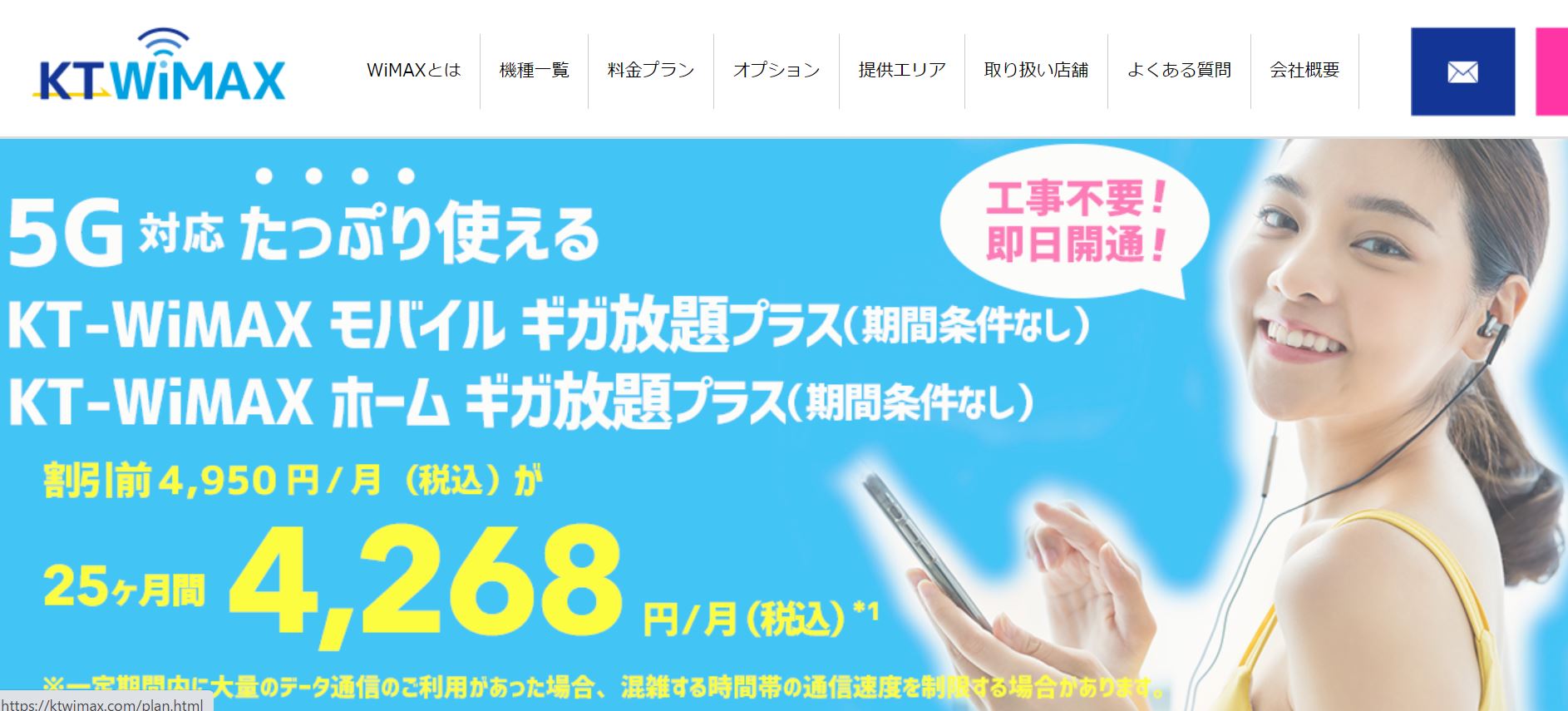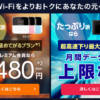WiMAXルーター端末の初期設定手順と困った時の対処方法

短時間で簡単に設定できるWiMAXルーター端末の初期設定ですが、IT機器の初期設定操作に不慣れな場合は分かりづらい点も。
そこでこのページでは、WiMAXのモバイルWiFiルーター最新機種Speed Wi-Fi 5G X12も含むルーター端末の初期設定の手順や、接続するiPhoneなどのスマホ・パソコン側の初期設定方法を解説。また初期設定が上手くいかない場合の対処方法や初期設定内容の確認方法、WiMAX利用開始後の設定変更方法、おすすめの設定内容も紹介します。
コンテンツ
簡単♪WiMAXのモバイルWiFi端末やホームルーターの初期設定の方法・手順
WiMAXのモバイルWiFiルーター端末やホームルーター端末の初期設定は、問題なければ5分程度で完了する、特にIT機器のネットワーク設定に慣れている場合は簡単な設定です。
一方、想定外の問題が起きたり、マニュアルの手順通りにしてもインターネットに接続できず初期設定が完了しない場合も。以下、初期設定の方法や手順の確認と困った時の確認・解決方法を紹介します。
WiMAXのルーターが届いたら開梱し、初期設定前に同梱物を確認

WiMAXの5G対応ルーター・Speed Wi-Fi 5G X12
WiMAXの契約プロバイダによっては最短で契約・申し込み当日に端末を発送、翌日にWiMAXのルーター端末が届く場合も。また家電量販店の店頭での契約の場合、その場でWiMAXのルーターを入手できる場合もあります。すぐにインターネットを利用できる点がWiMAXの魅力ですが、利用開始にはルーター端末の初期設定が必要です。
まずはWiMAXルーター端末の入った箱を開梱、同梱物を確認します。モバイルWiFiルーターの場合は初期設定方法の確認に必要なマニュアル・説明書や保証書、さらにホームルーターの場合はアダプタなど不足が無いか、初期設定前の確認がおすすめです。
製品に付属のSIMカードをWiMAXルーター端末本体にセット
WiMAXルーター端末がインターネット通信をするにはスマホや携帯電話と同様、SIMカードが必要で、WiMAXのSIMカード(au ICカード)はルーター製品本体に同梱されています。
SIMカードの取り付け位置はルーター製品により違うため、位置が分からない場合は取扱説明書で確認します。SIMカードの取り付けでよくあるミスがSIMカードの向きの間違い。間違えるとルーター端末はWiMAXの電波を受信できず、インターネットに接続できない圏外状態に。挿し込む方向に注意し、SIMカードをルーター端末にセットします。
ポケット型WiFiの初期設定は端末の電源を入れるだけ
 実はWiMAXルーター側の初期設定としては特に何もすることがなく、ポケット型WiFiの電源を入れれば利用可能な状態です。これがWiMAXの初期設定が簡単と言われる理由で、まずはルーター端末本体の電源ボタンを長押しし、電源を入れます。
実はWiMAXルーター側の初期設定としては特に何もすることがなく、ポケット型WiFiの電源を入れれば利用可能な状態です。これがWiMAXの初期設定が簡単と言われる理由で、まずはルーター端末本体の電源ボタンを長押しし、電源を入れます。
モバイルWiFiルーターやホームルーターの電源ランプが点灯しない場合の解決方法
WiMAXのモバイルWiFiルーター電源が入らない、ランプが点灯しない場合は、十分に充電してから再度電源ボタンを押します。また、モバイルWiFiルーター端末内部の電池パック(バッテリー)を一度外して再度装着、電源が入るか確認する方法もおすすめ。ホームルーターの場合は、電源プラグがルーター端末にしっかり入っているかを確認し、ランプが点灯しない場合はコンセントを挿し直し、電源が入るか確認する方法がおすすめです。
ただし、それでも解決できず端末の電源が入らない場合は製品の初期不良の可能性もあり、WiMAXの契約プロバイダへ問い合わせが必要です。
電源が入ったら、アンテナの状態で電波が圏外でないか受信状況を確認
-300x225.png)
WiMAXのルーター端末の画面上で表示されるアンテナが問題なく立っていれば、ルーター側の初期設定は完了です。アンテナが立っていない場合、SIMカードの挿し込み方向の間違いか、WiMAXの圏外エリアで接続できない、ルーター製品の初期不良などの可能性も。
アンテナが立たず圏外状態の場合は、再度SIMカードの方向を確認、ルーター機器を窓際などWiMAXの電波が繋がりやすい場所に移動させて試すのがおすすめ。
接続するiPhoneなどのスマホやパソコンの無線LAN設定
 ルーターの電源が入り、問題なくWiMAXの電波受信を確認できたら、次にWiMAXと接続するスマホやパソコンなどの機器でWiMAXとの接続を設定します。
ルーターの電源が入り、問題なくWiMAXの電波受信を確認できたら、次にWiMAXと接続するスマホやパソコンなどの機器でWiMAXとの接続を設定します。
iPhoneやiPadなどApple製の製品やWindowsパソコン、Androidスマホで設定画面の呼び方が違いますが、無線LANやWi-Fi、ワイヤレスネットワークとの接続設定画面があり、まずこの設定画面・設定メニューを開きます。
接続先ネットワーク(SSID)にWiMAXルーターを選択、パスワードを入力
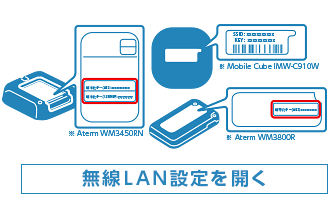 スマホやパソコン上の無線LAN設定画面には、接続先候補(アクセスポイント)の情報が一覧表示されます。この一覧に接続可能なネットワーク名称(SSID)が並び、この中から自分が設定・利用するWiMAXルーターのSSIDを選びます。
スマホやパソコン上の無線LAN設定画面には、接続先候補(アクセスポイント)の情報が一覧表示されます。この一覧に接続可能なネットワーク名称(SSID)が並び、この中から自分が設定・利用するWiMAXルーターのSSIDを選びます。
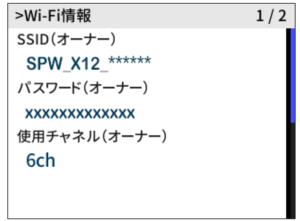
初期設定に必要な接続パスワードを確認可能
iPhoneなどのスマホやパソコンで接続先のネットワーク(SSID)を選択すると、パスワードの入力を求められます。このパスワードは自分のWiMAXルーターへの接続に必要な初期パスワードで、本体に記載されているかルーター本体の設定情報メニューから確認可能です。
このパスワード情報を知っていると誰でもWiMAXルーターに接続・利用できてしまうため、注意して管理が必要です。
Wi-Fi・インターネット接続の初期設定が完了、WiMAXを利用開始
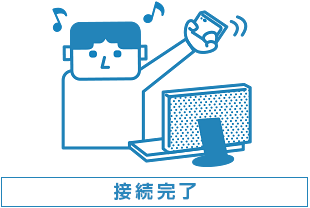 パスワード入力が完了すると、手元のIT機器とWiMAXルーター端末がWi-Fiで接続され、インターネット通信が可能になります。問題なくWEBサイトが閲覧でき、ネットを利用できれば、WiMAXの初期設定は完了、ルーターを利用開始できます!
パスワード入力が完了すると、手元のIT機器とWiMAXルーター端末がWi-Fiで接続され、インターネット通信が可能になります。問題なくWEBサイトが閲覧でき、ネットを利用できれば、WiMAXの初期設定は完了、ルーターを利用開始できます!
スマホやパソコンでインターネットに接続できない場合、パスワードの再確認がおすすめ
WiMAXルーターへのWi-Fi接続パスワードの間違いが原因で初期設定が完了せず、スマホやパソコンでインターネットに接続できない場合も。よくある間違いにパスワードの「O」(英語のオー)と「0」(数字のゼロ)の入力間違えや、「l」(英語小文字のエル)と「I」(英語大文字のアイ)の入力間違えなどがあります。パスワードの文字列を再確認し、再度入力がおすすめです。
WiMAXの初期設定が上手くいかない時の対処方法
WiMAXのモバイルWiFiルーターやホームルーターの初期設定が上手くいかず、インターネットに繋がらないなどの場合は下記のような対処方法がおすすめです。
| WiMAXの初期設定でよくある問題 | 対処方法 |
|---|---|
| WiMAXルーターが起動しない | 電源を抜いて挿し直す(ホームルーター) 充電する、電池パックを入れ直す(モバイルWiFiルーター) |
| WiMAXルーターがインターネットに繋がらない(電波が立たない) | WiMAXルーター端末を再起動する SIMカードを挿し直す 通信障害の状況をUQ WiMAXの公式サイトで確認する |
| スマホ、パソコンなどがインターネットに繋がらない | スマホやパソコンをWi-Fiから切断、再接続する スマホやパソコンを再起動し、Wi-Fiに再接続する SSIDやパスワードを確認する 端末のセキュリティソフトを確認する |
| インターネットの速度が遅い | 窓際など電波が繋がりやすい場所にWiMAXルーター端末を移動する LANケーブルで直接パソコンなどの端末に接続する ハイパフォーマンスモードに変更する(モバイルWiFiルーター) |
インターネットに繋がらないなど初期設定を完了できない場合は契約プロバイダに問い合わせが必要
上記で解説した対処方法でも初期設定を完了できない、インターネットに繋がらない場合は、ルーター端末の初期不良の可能性も。その場合は自分がWiMAXを契約したプロバイダに問い合わせが必要で、初期不良となると端末交換などの対応も必要です。以下は代表的なWiMAXプロバイダのサポート・問い合わせ先の一覧です。
| WiMAXプロバイダ | 問い合わせ先 |
|---|---|
| UQ WiMAX | UQ WiMAX・UQお客さまセンター 0120-929-818 9:00~21:00(年中無休) |
| GMOとくとくBB | GMOとくとくBB・WiMAX電話窓口 0570-045-109 10:00~19:00(平日) |
| Broad WiMAX(ブロードワイマックス) | Broad WiMAX・お客様サポート窓口 0120‐546‐376 11:00~18:00(月~土 / 年末年始は除く) |
| BIGLOBE WiMAX | BIGLOBEカスタマーサポート・インフォメーションデスク 0120-86-0962 10:00~19:00(年中無休) |
| カシモWiMAX | カシモWiMAX お客さま相談窓口 050-3185-6551 10:00~17:00(年末年始除く) |
WiMAXの初期設定で困った時のお役立ち情報サイト
製品マニュアルやこのページを読んでもWiMAXの初期設定を完了できない場合、ルーターの故障や初期不良の可能性もあり、契約プロバイダへの連絡・相談が必要です。ただし、マニュアルを紛失した、もっと詳しく初期設定手順を確認したいなどの場合、以下のWEBサイトの情報が役立ちます。
UQ WiMAX公式サイトではルーター全機種のマニュアル・設定を確認可能
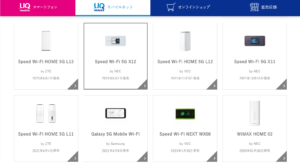
初期設定などで困った時に役立つWEBサイト
UQ WiMAXの公式WEBサイトでは、WiMAXのモバイルWi-Fiルーター、ホームルーター全機種の製品マニュアルや初期設定方法、困った時の解決方法の詳細を確認できます。初期設定が上手くいかない場合は、このWEBサイトを参考に対策方法を確認、問題を解決できるかも知れません。
参考:UQ WiMAX 各種製品の使い方
便利な設定変更メニューとルーター設定内容の確認・変更方法
WiMAXのモバイルWi-Fiルーター本体の画面では、電波受信状態の確認やWiMAXの月間通信量の確認のほか、各種設定内容の確認・変更も可能です。初期設定完了後、次に知っておきたいのが設定の変更方法。みなさんが利用機会の多い各種モードの変更方法やおすすめの設定内容を紹介します。
設定メニュー画面でWiMAXの通信モードを初期設定から変更する方法
最新機種のWiMAXルーター端末では、初期設定後の通信モードは「スタンダードモード」で、「プラスエリアモード」へ切り替えることで、より広いエリアで接続できるau 4G LTE/au 5G回線を使用可能です。
プラスエリアモードへの設定変更方法は、WiMAX端末のホーム画面の設定メニューからモバイルネットワーク設定を選択し、+Aモードを選択するだけです。WiMAXのスタンダードモードでWi-Fi圏外となる場合は、プラスエリアモードに切り替えてWi-Fi接続可能かを確認するのがおすすめです。
プラスエリアモード利用にはLTEオプション料金が発生
ただし、プラスエリアモードの利用には、契約内容により設定を変更した月のみ月額1,100円のLTEオプション料金が請求されます。そのため、WiMAX2+回線でWi-Fi接続できるエリアでは基本的にスタンダードモードを利用するのがおすすめです。
auの4G LTE回線使用のハイスピードエリアモードでは速度制限に注意
便利なプラスエリアモードですが使い過ぎに注意が必要。WiMAXで契約中の料金プランが月間通信量無制限のギガ放題プラスプランの場合も、プラスエリアモードは月間30GBまでの制限があり、超過時は約128Kbpsまで通信速度が低速化する速度制限が発生します。
設定を戻し忘れると、気付かないうちにWiMAXの速度制限が発生する場合もあり、注意が必要です。
古い機種ではauのLTE回線に対応していない機種も
WX02やWX01などの比較的古い機種はauのLTE回線を使用するプラスエリアモードに非対応。代わりにWiMAX通信とWiMAX2+通信の2つのモードに対応していますが、これらの通信モードは手動で設定・変更できずルーター側で自動的に切り替えが行われます。
モバイルWi-Fiルーターの電力パフォーマンスモードの設定変更方法
Speed Wi-Fi 5G X12やGalaxy 5G Mobile Wi-Fiなど比較的新しいWiMAXモバイルWi-Fiルーター機種には、省電力モードなど電力消費ペースの変更機能も。電力消費を抑えたい場合にWiMAXルーターの稼働時間を延ばすことができ、知っておくと便利な機能です。
WiMAXモバイルWi-Fiルーターの最新機種にはハイパフォーマンス、ノーマル、エコの3つのモードがあり、それぞれルーター端末上で設定変更が可能です。
エコモードで速度が遅い場合の対処方法
WiMAXモバイルWi-Fiルーターのエコモードでは、ルーターの消費電力を抑えるために通信速度も低減され、エコモードの設定のままではWiMAXの速度が遅い場合も。充電できる環境ではハイパフォーマンスモードへ設定変更する対処方法がおすすめで、こまめな設定変更はWiMAXの快適な利用に効果的です。なお、初期設定ではノーマルモードが選択されています。
WiMAXの最新機種は、端末上でバッテリー残量・データ容量を確認できる
WiMAXモバイルWi-Fiルーターの最新機種Speed Wi-Fi 5G X12やGalaxy 5G Mobile Wi-Fiは、端末上でバッテリー残量・データ容量を確認できる便利な機能もあります。バッテリー残量はホーム画面で「ディスプレイ/バッテリー」を選び、「電池残量表示(%)」を「表示する」に設定するとWiMAX端末に表示されます。
初期設定の確認・変更はルーター専用アプリやブラウザの画面からも可能
WiMAXのルーターには初期設定内容や月間の通信量を確認したり、初期設定内容の変更操作が可能なWiMAX専用のスマホアプリも。事前にスマホでアプリをダウンロードしておくと、初期設定内容の確認・変更操作をモバイルWi-Fiルーター本体をカバンなどから取り出さずに簡単に行えるほか、ホームルーターの設定変更操作にも便利。
またWiMAXルーターに接続中のスマホやパソコンのWEBブラウザからルーターの設定画面にログイン、ルーターの状態や初期設定内容を確認したり、設定内容を変更する方法もあります。
ルーター設定画面のURLアドレス・ログイン方法
WiMAXのルーターと接続済みの端末を使ってWEBブラウザを開き、URLアドレス欄に「http://speedwifi.home/」と入力すると、ルーターの設定画面にアクセスできます。ログイン用のIDとパスワードの入力が必要ですが、初期設定ではIDは「admin」、パスワードはルーター機器固有のIMEI番号の「下5桁」です。WiMAX端末のIMEIは、「システム画面」の「端末情報」から確認できます。
ルーターの設定画面にログインすると、WiMAXルーターの通信状態や通信量、各種モードの設定状況の確認や変更が可能です。
Speed Wi-Fi 5G X12などへの機種変更時の便利機能・Wi-Fi設定お引越し機能
Speed Wi-Fi 5G X12やGalaxy 5G Mobile Wi-Fiなど比較的新しい機種に機種変更する際、Wi-Fi設定お引越し機能を使うとスマホなどのIT機器側でのWiMAX初期設定操作が不要で便利。
これは、機種変更前まで使っていたWiMAXルーターのSSIDやパスワードなどの情報を新しいルーター機種に引き継ぎできる機能で、WiMAXルーターに接続する機器側から見ると同じSSIDやパスワードでルーターに接続可能で、設定操作が必要ないのです。
モバイルWi-Fiルーター機種W06では初期設定ウィザードがおすすめ
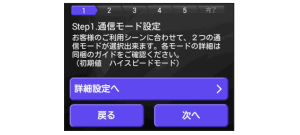
2019年発売のWiMAXモバイルWi-Fiルーター機種Speed Wi-Fi 5G W06は、初めて電源を入れた際の初期設定や、通信モード・電力パフォーマンスモードの設定内容の確認、変更が簡単に可能。従来は1つずつの設定メニューで設定内容の確認・変更が必要でしたが、起動時にまとめて初期設定できておすすめです。
以上、WiMAXの初期設定や変更方法に関連する内容を解説しました。
当サイト・WiMAX比較ナビでは、WiMAXの設定方法以外にも通信速度や速度制限、サービスエリアなど、さまざまな観点でWiMAXの最新情報を解説中です。ぜひ他のコンテンツもご覧ください!
| 【WiMAXの最新情報をお届け】 |